




This section provides (a) a picture of every screen available through the web-based FMS administration tool and (b) the information accessible through the Help! buttons on these screens.
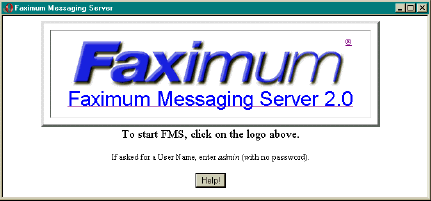
This screen appears when you have pointed your browser at the FMS URL (http://your.fms.domain:7437/) but either you have not previously logged into FMS or your browser has forgotten the password to be used with this site.
To login, click on either the Faximum logo or the "Faximum Messaging Server 2.0" banner.
When you do this you will see a screen similar to the following (the exact appearance will depend on the browser you use, this example is from Opera):
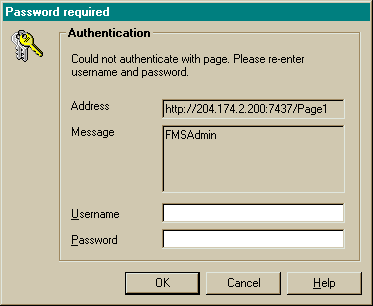
The address will, of course, be the address of your FMS server. If you have an account on this FMS server then enter your user name and password. If you have not created any accounts on your new FMS server, then enter admin as the username and leave the password field blank.
If you have forgotten your password then you can ask your FMS server administrator to change your password. If you are the FMS server administrator and:
(a) need to change a users passwords, please see xxyyzz
(b) have forgotten your admin password, please see xxyyzz
With some browsers (most notably Opera) you must put something in the password field, even if your account has no password.

The FMS home page is divided into two areas. On the left ("Configuration Alerts") will normally only appear when you first use FMS and will guide you through the configuration steps that are needed before you can start sending and receiving faxes using FMS. In the example above we show only a single remaining configuration item but the list below shows all of the possible alerts and links to the sections in this manual that describe the issue in detail. On the right are the various screen available. Note that the above screen shows the links available to an FMS user with admin privileges (see xxyyxx). Users without admin privileges will see a subset of these choices. For more information on these various screens, either select the screen of interest and then press the Help! button or see below.
Configuration Alerts
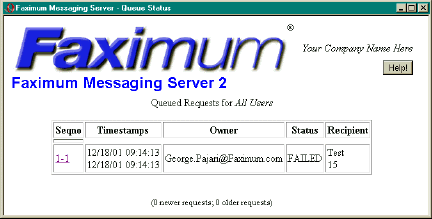
This page lists all of the requests (active or recently handled) in the queue. To obtain more information on a specific request, click on the request's sequence number (Seqno). This will bring up the Request Status page shown below.
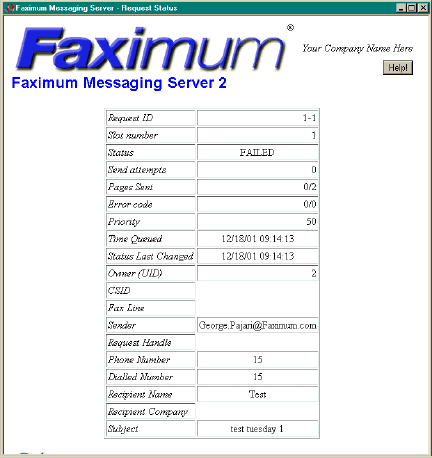
This page provides detailed information on a request selected using the Queue Status page.
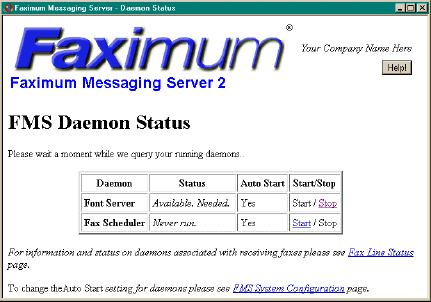
This screen shows the current status of the font server and FMS fax scheduler daemons. It also allows you to start or stop these daemons.
The font server if available, is used by the FMS system to convert text documents into fax format (fore more details see page xxyyzz).
The fax scheduler is responsible for managing the sending of outbound faxes. If you are using FMS only to receive faxes only then there is no need to run the fax scheduler.
If you wish to receive faxes then you also need to make sure that the appropriate faxgetty daemons are runing. This is done using the fax line status page as indicated above.
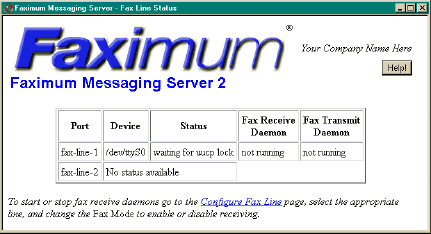
The Fax Line Status page shows the current status of all the fax lines on your FMS server. If you wish to change the configuration of any of your existing fax lines or add additional fax lines you will need to go to the Configure Fax Line page. Note that the maximum number of fax lines you can configure is limited by the number permitted by your licence. To license additional fax lines please contact Faximum Software.
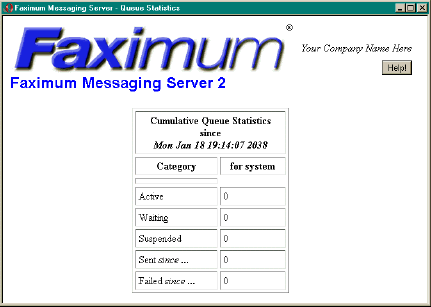
This page shows ...
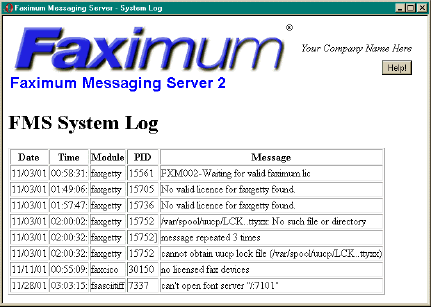
The FMS System Log records all the events of significance. This can be used to monitor the operation of the system as well as to provide information on problems that might be detected by the fax server software.
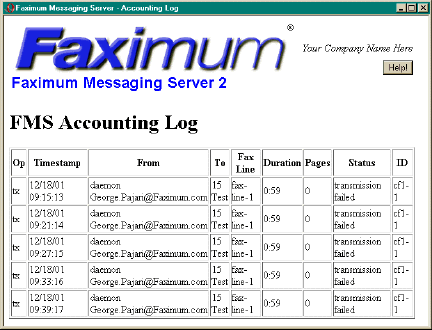
The Account Log contains an entry for every time the fax server dialled a number or answered an incoming call.

The FMS Version page provides details on the version of the software being used. It also provides a convenient link to Faximum's website showing the current release information.
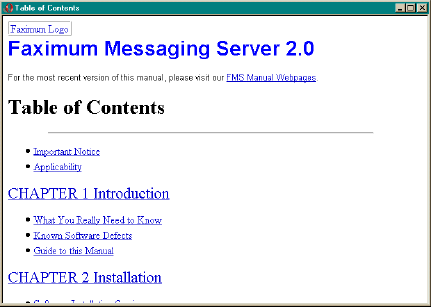
The entire FMS manual (this document) is available on-line in both web (HTML) and printable (PDF) formats. You can access the manual either by selecting the Software Documentation link from the home page or by pressing the Help! button on any page. In the first case you will be taken to the table of contents (shown above), in the second case you will be taken to that part of the manual relevant to the page you were viewing when you press the Help! button (from whence you can jump to any part of the manual).
There is also a link at the top of the Table of Contents to the version of the manual available on Faximum's website. By comparing the dates of the manual on your server with that on Faximum's website you can determine if you have the most recent.
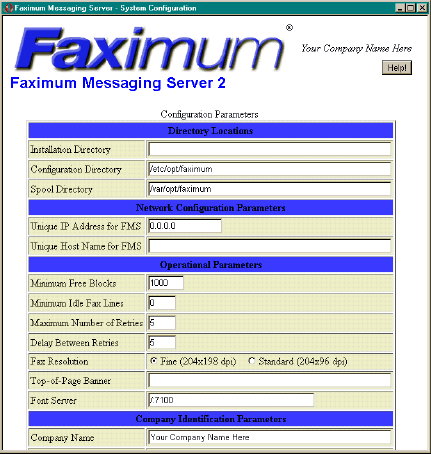
The System Configuration page lists all of the important configuration parameters that apply to the FMS server as a whole (parameters related to fax lines and users are managed through their own specific pages).
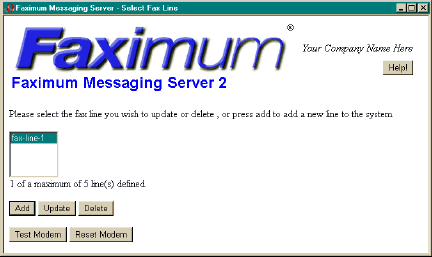
This page lists all of the fax lines that have been defined for your server and, if your licence permits, enables you to add additional fax lines.
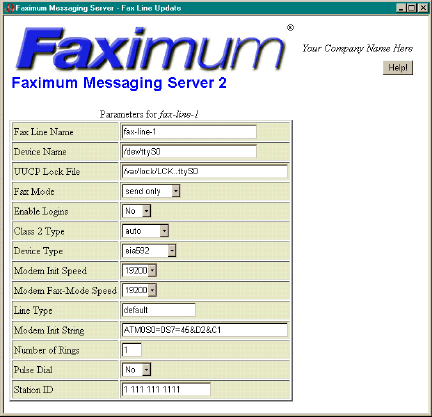
Sorry but there is no information at this time.
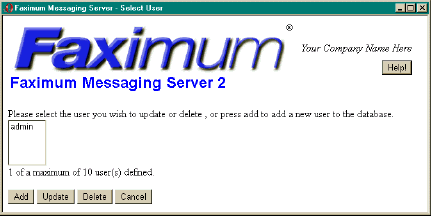
This page lists all of the users currently defined for your FMS fax server and enables you to select one for editing or (if you have not defined as many users as your licence permits) to add new users.
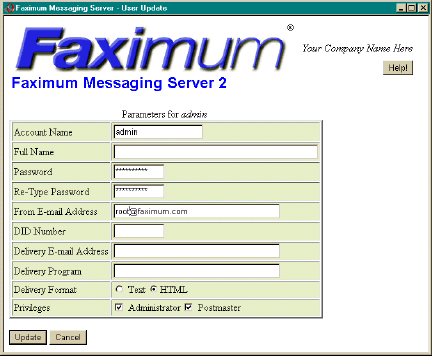
Sorry, there is no information available.
Sorry, there is no information available.
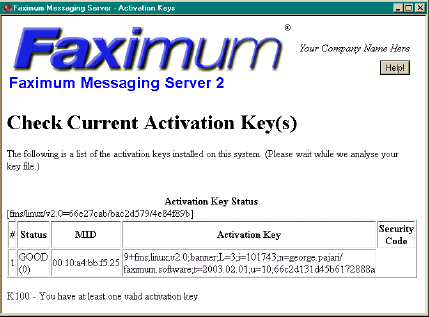
This page is sufficiently long it has been divided into two in order to fit the limitations of the printed version of the manual. The first half, shown above, displays the current software activation keys that have been loaded into you system (along with an indication of whether or not they are valid and have been correctly entered). the second half, shown below, enables you to add additional licences you may have received from Faximum Software but copying from the email message containing the new key and pasting into the window below.
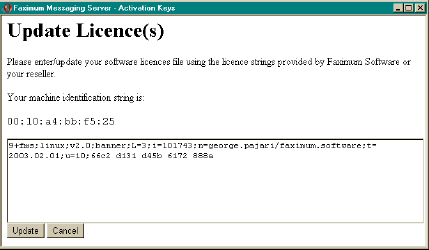
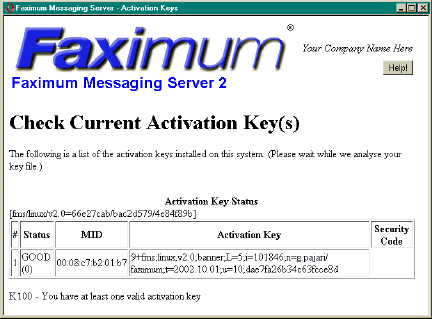
Sorry, there is no information available.
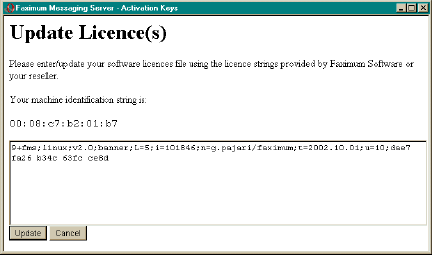
The following information is for internal purposes only and will be deleted in the final edition of this manual.
fms_config_form.c: putfmspreamble("HXsysconfig");
fms_config_update.c: putfmspreamble("HXconfigupdate");
fms_file_update.c: putfmspreamble("HXkeys");
fms_file_update.c: putfmspreamble("HXupdatelicence");
fms_line.c: putfmspreamble("HXlineupdate");
fms_line.c: putfmspreamble("HXmodemtest");
fms_line.c: putfmspreamble("HXmodemreset");
fms_line.c: putfmspreamble("HXlinestatus");
fms_log_print.c: putfmspreamble("HXacctlog");
fms_log_print.c: putfmspreamble("HXsyslog");
fmspage.c: "<input type=submit name=\"HXstartscreen\" value=\"Help!\">",
fmspage.c: putfmspreamble("HXhomepage");
fmspage.c: putfmspreamble("HXversion");
fmspage.c: putfmspreamble("HXkey");
fmspage.c: putfmspreamble("HXdownload");
fmspage.c: putfmspreamble("HXinitd");
fmspage.c: putfmspreamble("HXdaemon");
fms_qmgmt.c: putfmspreamble("HXqueuestat");
fms_qmgmt.c: putfmspreamble("HXqueuestatus");
fms_qmgmt.c: putfmspreamble("HXnoqueuestatus");
fms_qmgmt.c: putfmspreamble("HXreqstatus");
fms_select_user.c: putfmspreamble("HXselectuser");
fms_user_form.c: putfmspreamble("HXuserupdate");
fms_user_form.c: putfmspreamble("HXadminuserupdate");
main.c: putfmspreamble("HXsecurity");